

At last, download converted PDF from make PDF from images tool.Also, you can add or remove image from the tool.You can also rotate images as you want.Adjust image quality, page preview related settings, etc.First of all, select image on this make PDF from images tool.Finally, using this make PDF from images tool, you can simply convert images to PDFs. Like, you can set the page size, change orientation, image rotation, set margin, etc. You can simply customize the PDFs settings.
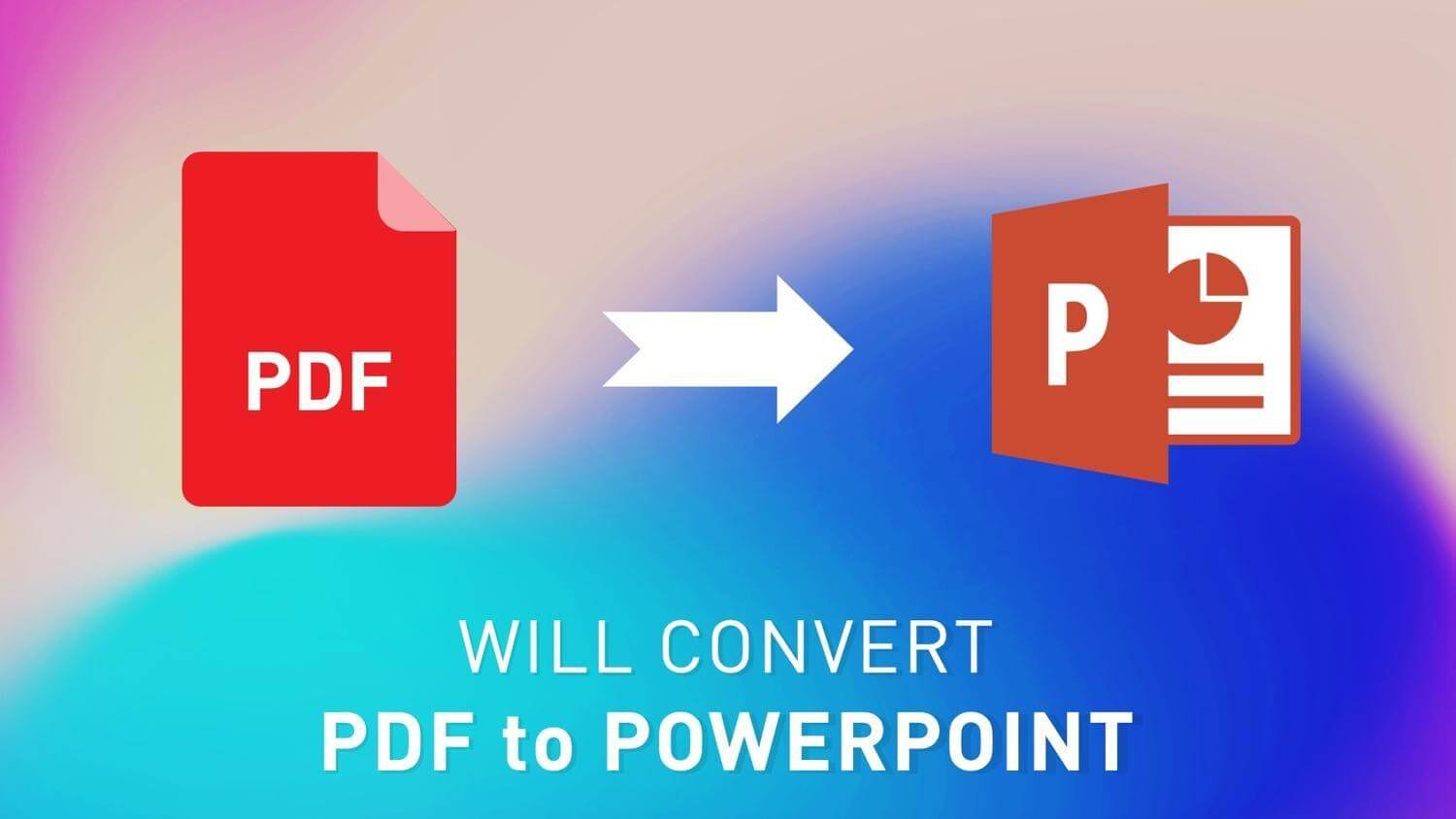
You can also see the features of this make PDF from the images tool. You can download all the images PDFs in a single PDF file format as well. Now, you can see the download button on each converted PDFs below from the images. After selecting PDFs on this tool, you can see there this tool will automatically start converting all the selected images into PDF format. For converting into PDF format, select images that you want to convert into PDF. It’s easy to change any images into PDF file format to make PDF from images. This is the best way to convert images into PDF files on the make PDF from images tool. It’s fast and easy to make PDF from images using this best converter online tool. So, select images that you want to make PDF from images on this tool.
#Convert image to pdf code#
Once you run the code (adjusted to your paths), you’ll get a single PDF that contains all the images.You can easily make PDF from images by using this free image to PDF converter. Im_1.save(r'C:\Users\Ron\Desktop\Test\my_images.pdf', save_all=True, append_images=image_list) Putting all the code components together: from PIL import Image Then, create a new image_list (excluding the first image): image_list = Īnd finally, apply the following syntax to save the PDF (note the ‘im_1’ at the beginning): im_1.save(r'C:\Users\Ron\Desktop\Test\my_images.pdf', save_all=True, append_images=image_list)

Next, perform the conversion: im_1 = image_1.convert('RGB') Image_4 = Image.open(r'C:\Users\Ron\Desktop\Test\view_4.png')
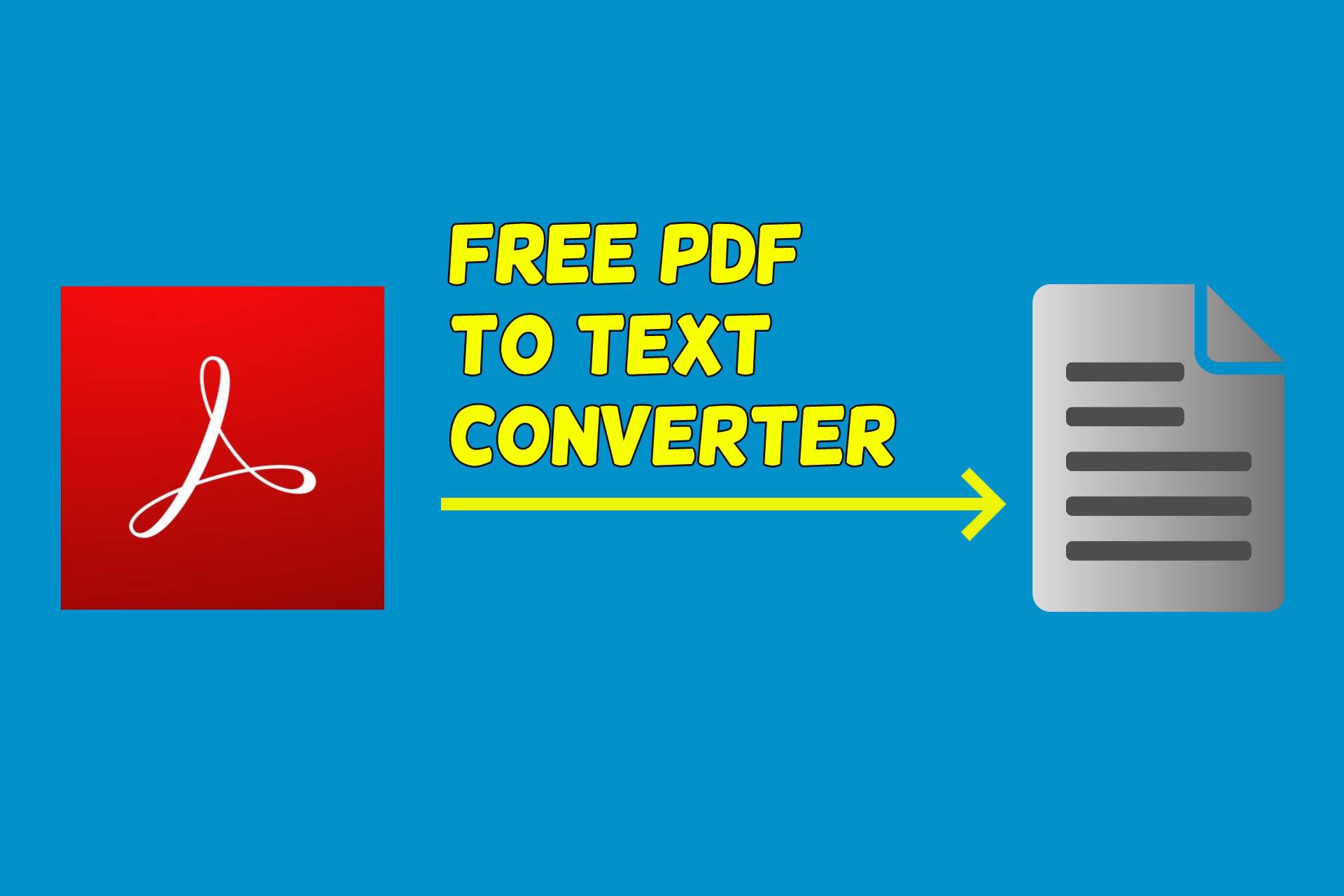
Image_3 = Image.open(r'C:\Users\Ron\Desktop\Test\view_3.png') Image_2 = Image.open(r'C:\Users\Ron\Desktop\Test\view_2.png') What if you have a list of images and you’d like to store all of them in a single PDF file?įor example, let’s add few more images under the same path: image_1 = Image.open(r'C:\Users\Ron\Desktop\Test\view_1.png') Image_1 = Image.open(r'C:\Users\Ron\Desktop\Test\view_1.jpg')Ĭonvert a List of Images to PDF using Python In that case, you’ll only need to change the file extension to ‘ jpg‘ : from PIL import Image Pros Free for use and has a simple conversion process. PDFlite also converts files of different formats such as PNG, CBR, HTML, TIF, GIF, excel, text, PPT, word, and others. It can convert any image or document into PDF. It will convert the JPG into PDF for free. The same principles apply if you have JPEG images (rather than png). In order to convert the file to PDF, simply opt for the printer function. Run the code (adjusted to your paths), and the new PDF will be created at your specified location. Im_1.save(r'C:\Users\Ron\Desktop\Test\view_1.pdf') Image_1 = Image.open(r'C:\Users\Ron\Desktop\Test\view_1.png')
#Convert image to pdf full#
Therefore, here is the full Python code to convert the image to PDF for our example (you’ll need to adjust the paths to reflect the location where the files will be stored on your computer): from PIL import Image Im_1.save(r'path where the pdf will be stored\new file name.pdf')įor our example, the PDF file will be stored under the same path where the original image is stored (from Step 2). Image_1 = Image.open(r'path where the image is stored\file name.png') C:\Users\Ron\Desktop\Test\view_1.png Step 3: Convert the image to PDF using Pythonįor the final step, you may use the template below in order to convert the image to PDF: from PIL import Image


 0 kommentar(er)
0 kommentar(er)
